| 1) Microsoft Office Outlook 2013 programında bulunan “Dosya” menüsünü tıklayınız. |
|
|
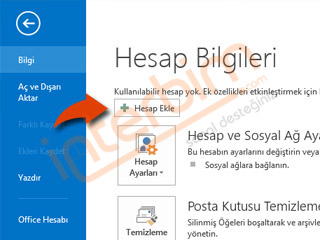 2) Açılan bölümde “Hesap Ekle” düğmesine tıklayınız. 2) Açılan bölümde “Hesap Ekle” düğmesine tıklayınız. |
|
|
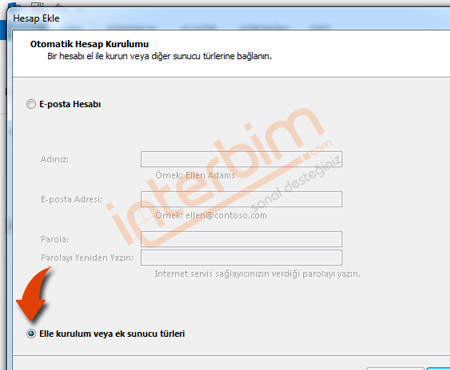 3) Açılan pencerede alt tarafta bulunan “Elle kurulum veya ek sunucu türleri” seçeneğini işaretleyip “İleri (Next)” butonuna tıklayınız. 3) Açılan pencerede alt tarafta bulunan “Elle kurulum veya ek sunucu türleri” seçeneğini işaretleyip “İleri (Next)” butonuna tıklayınız. |
|
|
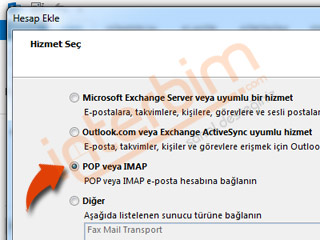 4) “Hizmet Seç” bölümünde “POP veya IMAP” seçeneğini işaretleyip “İleri (Next)” butonuna tıklayınız. 4) “Hizmet Seç” bölümünde “POP veya IMAP” seçeneğini işaretleyip “İleri (Next)” butonuna tıklayınız. |
|
|
5) Açılan pencerede;
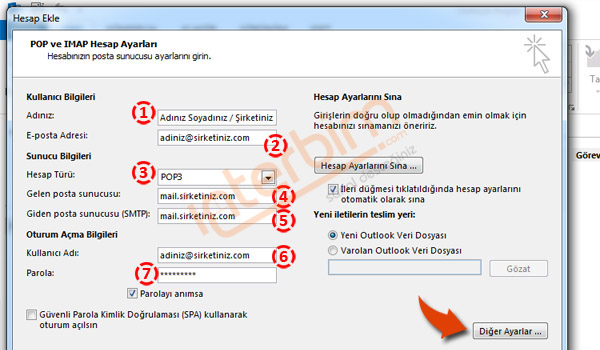 |
|
|
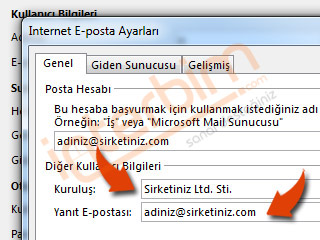 6) Açılan pencerede “Genel” sekmesinde bulunan “Kuruluş” kutucuğuna firma adınızı (firma e-postası değil ise boş bırakınız) ve “Yanıt E-postası” kısmına ise e-posta adresinizi yazınız. Gönderdiğiniz e-postanızı yanıtlayan kişinin başka bir adresinize yanıtlamasını isterseniz buraya başka bir e-posta adresinizi de girebilirsiniz. 6) Açılan pencerede “Genel” sekmesinde bulunan “Kuruluş” kutucuğuna firma adınızı (firma e-postası değil ise boş bırakınız) ve “Yanıt E-postası” kısmına ise e-posta adresinizi yazınız. Gönderdiğiniz e-postanızı yanıtlayan kişinin başka bir adresinize yanıtlamasını isterseniz buraya başka bir e-posta adresinizi de girebilirsiniz. |
|
|
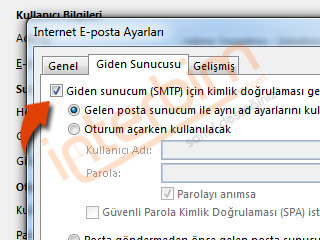 7) Yine açılan pencerede “Giden Sunucusu” sekmesinde bulunan “Giden Sunucum (SMTP) için Kimlik Doğrulaması Gerekiyor” seçeneğini işaretleyiniz. 7) Yine açılan pencerede “Giden Sunucusu” sekmesinde bulunan “Giden Sunucum (SMTP) için Kimlik Doğrulaması Gerekiyor” seçeneğini işaretleyiniz. |
|
|
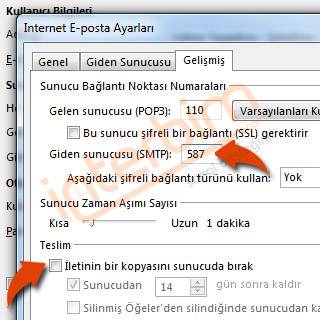 8) Aynı pencerede; 8) Aynı pencerede;
|
|
|
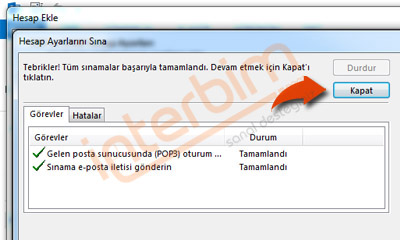 9) “İleri” düğmesini tıklayarak işlemleri tamamlıyoruz. “İleri düğmesi tıklatıldığında hesap ayarlanı otomatik olarak sına” seçeneği işaretli olduğu için bir sonraki ekranda sınama işlemi gerçekşeltirilecektir. 9) “İleri” düğmesini tıklayarak işlemleri tamamlıyoruz. “İleri düğmesi tıklatıldığında hesap ayarlanı otomatik olarak sına” seçeneği işaretli olduğu için bir sonraki ekranda sınama işlemi gerçekşeltirilecektir. |
|
|
 10) Bu pencerede hesap ayarlarınız sınanmaktadır. Eğer hiç bir hata vermez ise sınama işlemi bittikten sonra “Kapat” düğmesini tıklayınız. Eğer hata verirse lütfen önceki adımları tekrar kontrol ediniz ve internete bağlı olduğunuzdan emin olunuz. 10) Bu pencerede hesap ayarlarınız sınanmaktadır. Eğer hiç bir hata vermez ise sınama işlemi bittikten sonra “Kapat” düğmesini tıklayınız. Eğer hata verirse lütfen önceki adımları tekrar kontrol ediniz ve internete bağlı olduğunuzdan emin olunuz. |
|
|
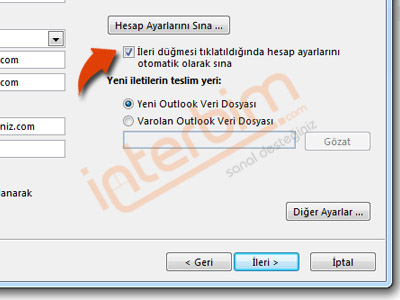 11) Son olarak “Başlamaya hazırsınız!” mesajı olan pencere ekrana gelecektir. “Son” düğmesini tıklayarak işlemi sonlandırınız. 11) Son olarak “Başlamaya hazırsınız!” mesajı olan pencere ekrana gelecektir. “Son” düğmesini tıklayarak işlemi sonlandırınız. |
|
|
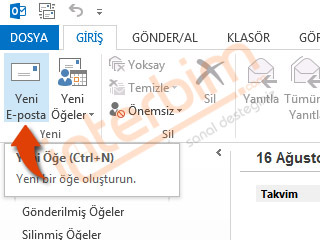 12) Ana ekranda bulunan “Giriş” sekmesinden “Yeni E-posta” düğmesini tıklayarak e-posta oluşturabilirsiniz. 12) Ana ekranda bulunan “Giriş” sekmesinden “Yeni E-posta” düğmesini tıklayarak e-posta oluşturabilirsiniz. |
|
|
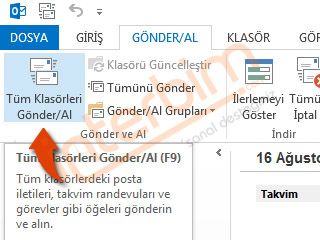 13) Yine ana ekranda bulunan “Gönder/Al” sekmesinden “Tüm Klasörleri Gönder/Al” düğmesini tıklayarak e-postalarınızı kontrol etmeye başlayabiliriz. 13) Yine ana ekranda bulunan “Gönder/Al” sekmesinden “Tüm Klasörleri Gönder/Al” düğmesini tıklayarak e-postalarınızı kontrol etmeye başlayabiliriz. |
