| 1) Ana ekranda bulunan “Ayarlar” simgesine dokunuyoruz. |
|
|
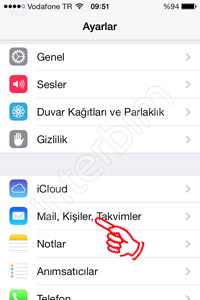 2) “Ayarlar” menüsünden “Mail, Kişiler, Takvimler” menüsüne dokunuyoruz. 2) “Ayarlar” menüsünden “Mail, Kişiler, Takvimler” menüsüne dokunuyoruz. |
|
|
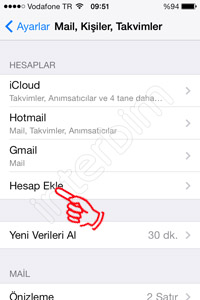 3) “Mail, Kişiler, Takvimler” menüsünün altında bulunan “Hesap Ekle” menüsüne dokunuyoruz. 3) “Mail, Kişiler, Takvimler” menüsünün altında bulunan “Hesap Ekle” menüsüne dokunuyoruz. |
|
|
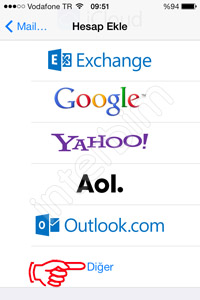 4) “Hesap Ekle” menüsünün en altındaki “Diğer” menüsüne dokunuyoruz. 4) “Hesap Ekle” menüsünün en altındaki “Diğer” menüsüne dokunuyoruz. |
|
|
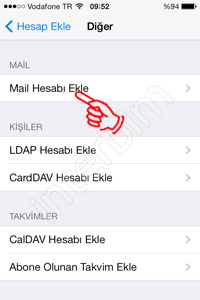 5) Açılan “Diğer” menüsününden “E-postalar” bölümünün altında bulunan “Mail Hesabı Ekle” menüsüne dokunuyoruz. 5) Açılan “Diğer” menüsününden “E-postalar” bölümünün altında bulunan “Mail Hesabı Ekle” menüsüne dokunuyoruz. |
|
|
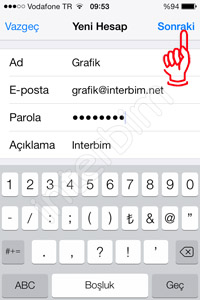 6) Açılan “Yeni Hesap” bölümünde bulunan Ad, E-posta, Parola, Açıklama kısımlarını dolduruyoruz. Bilgileri doğru ve eksiksiz doldurduysak “Sonraki” düğmesine dokunuyoruz. 6) Açılan “Yeni Hesap” bölümünde bulunan Ad, E-posta, Parola, Açıklama kısımlarını dolduruyoruz. Bilgileri doğru ve eksiksiz doldurduysak “Sonraki” düğmesine dokunuyoruz.
|
|
|
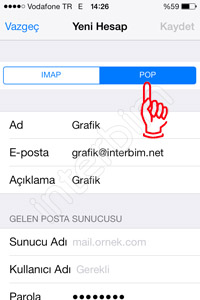 7) Karşımıza gelen sayfada “POP” sekmesine dokunuyoruz. 7) Karşımıza gelen sayfada “POP” sekmesine dokunuyoruz. |
|
|
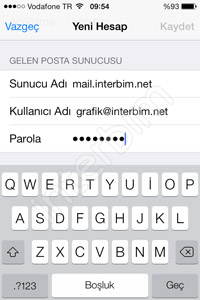 8) Daha sonra “Gelen Posta Sunucusu” bölümünün altında bulunan Sunucu Adı, Kullanıcı Adı, Parola bilgilerini giriyoruz. Sunucu Adı kısmını mail.sizindomainadresiniz.com şeklinde doldurulmalıdır. Müşterileri için Kullanıcı Adı e-posta adresleridir. 8) Daha sonra “Gelen Posta Sunucusu” bölümünün altında bulunan Sunucu Adı, Kullanıcı Adı, Parola bilgilerini giriyoruz. Sunucu Adı kısmını mail.sizindomainadresiniz.com şeklinde doldurulmalıdır. Müşterileri için Kullanıcı Adı e-posta adresleridir. |
|
|
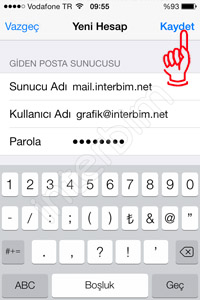 9) Aynı ekranda bulunan “Giden Posta Sunucusu” bölümünü de dolduruyoruz. Bilgiler “Gelen Posta Sunucusu” ayarlarıyla aynıdır. Kaydet düğmesine dokunuyoruz. 9) Aynı ekranda bulunan “Giden Posta Sunucusu” bölümünü de dolduruyoruz. Bilgiler “Gelen Posta Sunucusu” ayarlarıyla aynıdır. Kaydet düğmesine dokunuyoruz. |
|
|
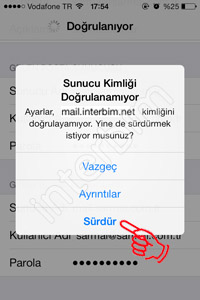 10) Eğer karşınıza bu ekran çıkarsa “Sürdür” butonuna dokunarak bir sonraki işlemden devam edebilirsiniz. 10) Eğer karşınıza bu ekran çıkarsa “Sürdür” butonuna dokunarak bir sonraki işlemden devam edebilirsiniz. |
|
|
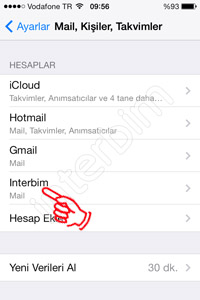 11) “Mail, Kişiler, Takvimler” menüsünün altında az önce oluşturduğumuz Adla yeni bir menü geldi. Bu menüye dokunuyoruz. 11) “Mail, Kişiler, Takvimler” menüsünün altında az önce oluşturduğumuz Adla yeni bir menü geldi. Bu menüye dokunuyoruz. |
|
|
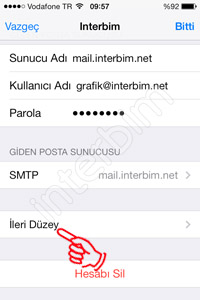 12) Açılan ekranda “İleri Düzey” menüsüne dokunuyoruz. 12) Açılan ekranda “İleri Düzey” menüsüne dokunuyoruz. |
|
|
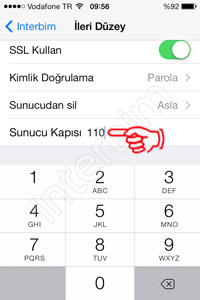 13) “İleri Düzey” menüsünün altında “Gelen Posta Ayarları” bölümünün altında bulunan “Sunucu Kapısı” değerini “110” olarak değiştiriyoruz. 13) “İleri Düzey” menüsünün altında “Gelen Posta Ayarları” bölümünün altında bulunan “Sunucu Kapısı” değerini “110” olarak değiştiriyoruz. |
|
|
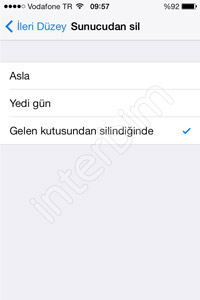 14) Daha sonra yine aynı bölümde bulunan “Sunucudan Sil” menüsüne dokunuyoruz. “Sunucudan Sil” menüsü altında bulunan “Gelen Kutusundan Silindiğinde” kısmına dokunuyoruz. Bunu yapmamızdaki amaç hosting kotamızın kısa bir süre içinde dolmasını engellemektir. 14) Daha sonra yine aynı bölümde bulunan “Sunucudan Sil” menüsüne dokunuyoruz. “Sunucudan Sil” menüsü altında bulunan “Gelen Kutusundan Silindiğinde” kısmına dokunuyoruz. Bunu yapmamızdaki amaç hosting kotamızın kısa bir süre içinde dolmasını engellemektir. |
|
|
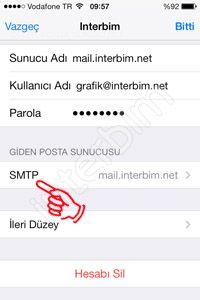 15) Ad menüsüne tekrar geldiğinizde “Giden Posta Sunucusu” bölümünün altında bulunan “SMTP” kısmına dokunuyoruz. 15) Ad menüsüne tekrar geldiğinizde “Giden Posta Sunucusu” bölümünün altında bulunan “SMTP” kısmına dokunuyoruz. |
|
|
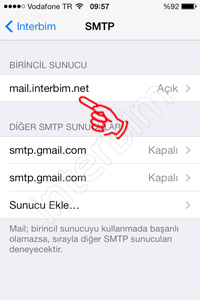 16) “SMTP” menüsünün altında bulunan “Birincil Sunucu” bölümündeki mail.sizindomainadınız.com kısmına dokunuyoruz. 16) “SMTP” menüsünün altında bulunan “Birincil Sunucu” bölümündeki mail.sizindomainadınız.com kısmına dokunuyoruz. |
|
|
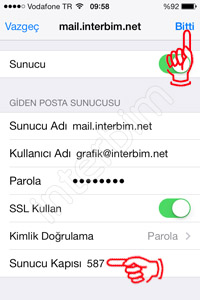 17) Açılan sayfada “Giden Posta Sunucusu” bölümünün altında bulunan “Sunucu Kapısı” değerini “587” olarak değiştirip “Bitti” düğmesine dokunuyoruz. Bu adımla beraber e-posta kurulumunuz gerçekleşmiş olacaktır. Artık e-posta alıp gönderme işlemlerinizi iOS 7 işletim sistemine sahip IPhone’nunuzdan yapabilirsiniz. 17) Açılan sayfada “Giden Posta Sunucusu” bölümünün altında bulunan “Sunucu Kapısı” değerini “587” olarak değiştirip “Bitti” düğmesine dokunuyoruz. Bu adımla beraber e-posta kurulumunuz gerçekleşmiş olacaktır. Artık e-posta alıp gönderme işlemlerinizi iOS 7 işletim sistemine sahip IPhone’nunuzdan yapabilirsiniz. |
